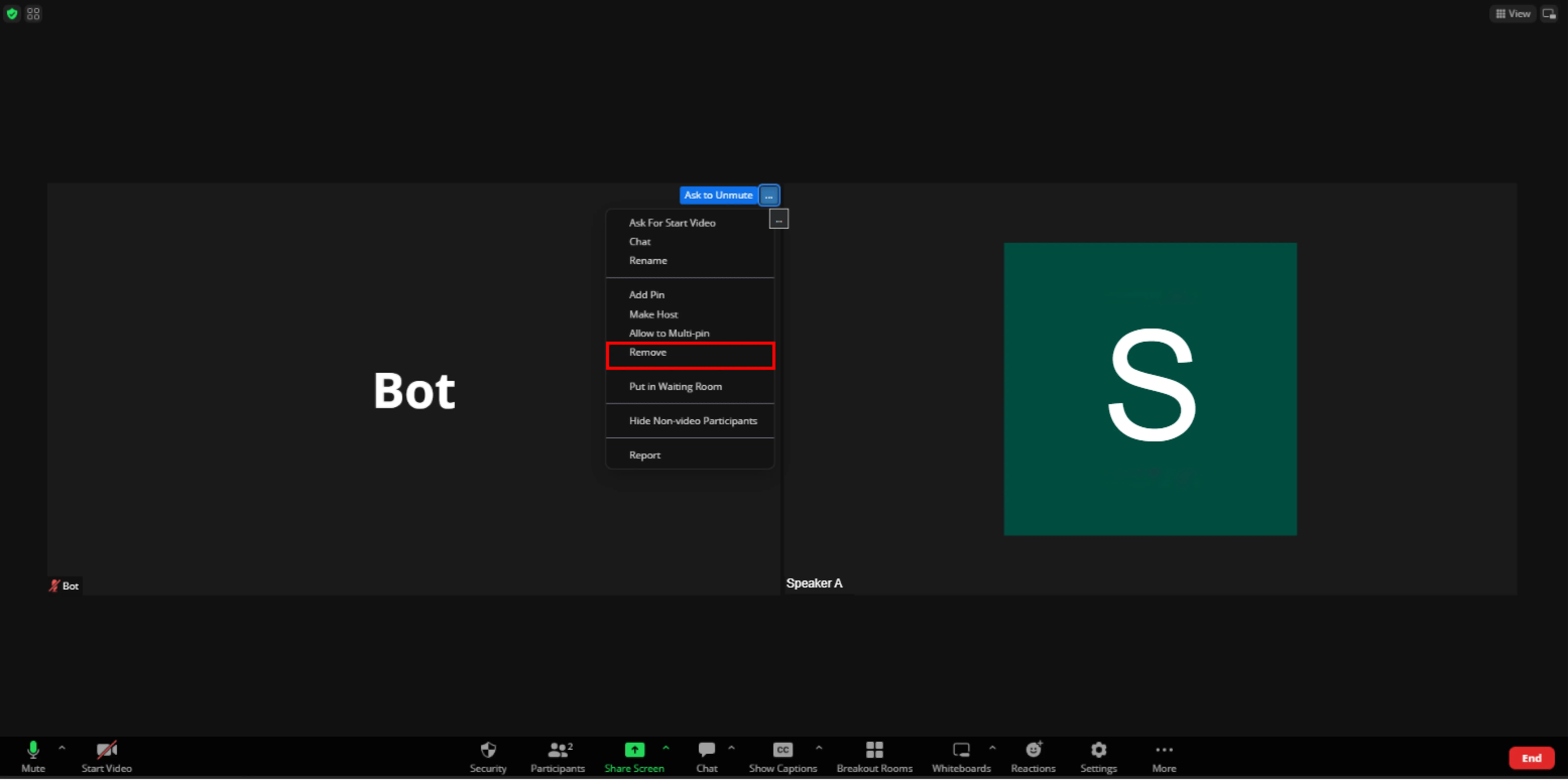Zoom Bot integration in CaptionConnect Live
With the ability to enable CaptionConnect Live to join Zoom meetings using Bot integration, the Virtual sessions provides the real-time transcriptions got from Zoom meetings.
To effectively engage with Zoom Bot integration in CaptionConnect Live, adhere to the following instructions:
Create Session in Level 1
In Level 1 screen, click on “Add” button to create a new session.
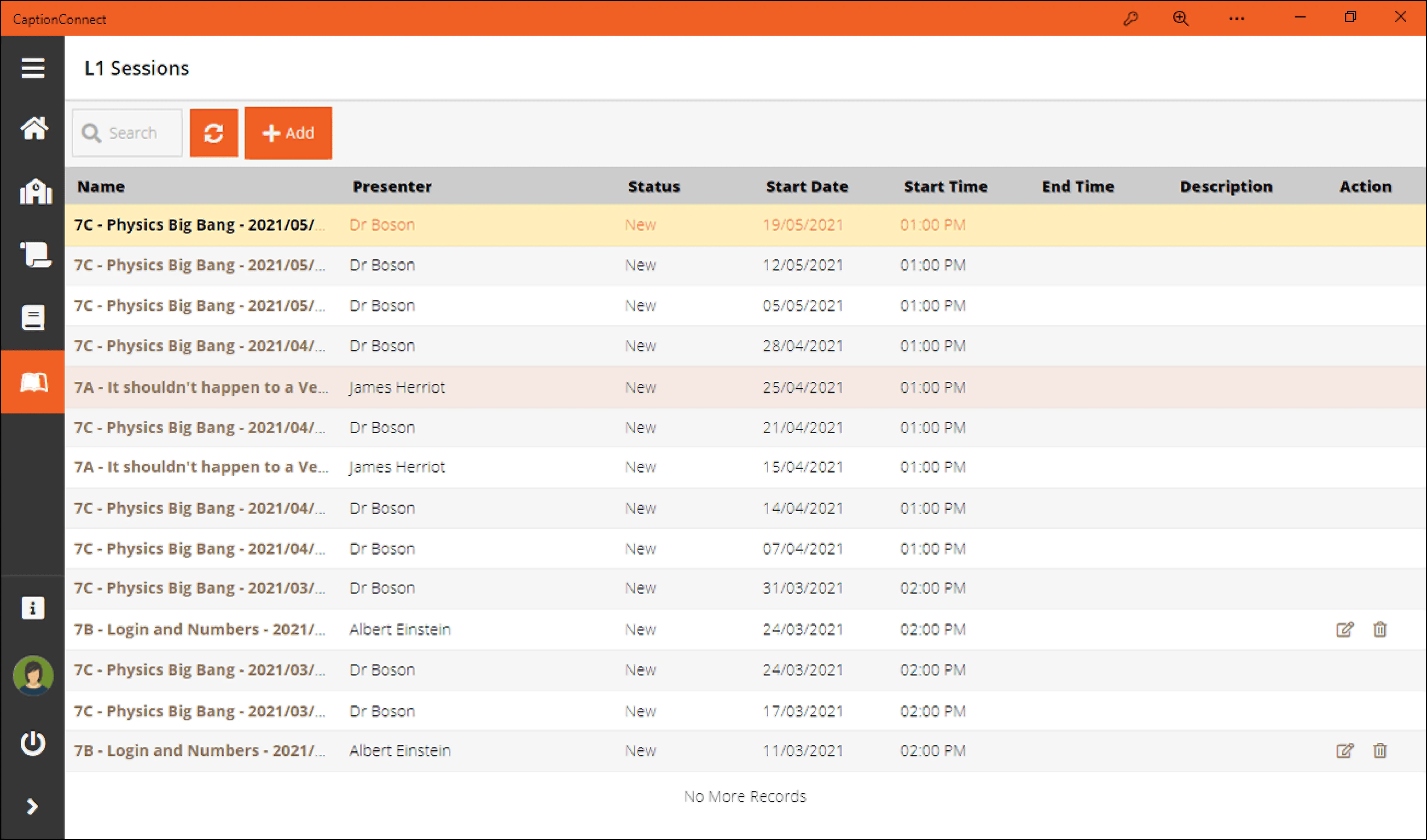
Fill Virtual meeting information in Level 1 Details
Navigate to the Level 1 Details page. Select “Virtual meeting” as the Session Type, then fill the Zoom invitation link and other necessary information.
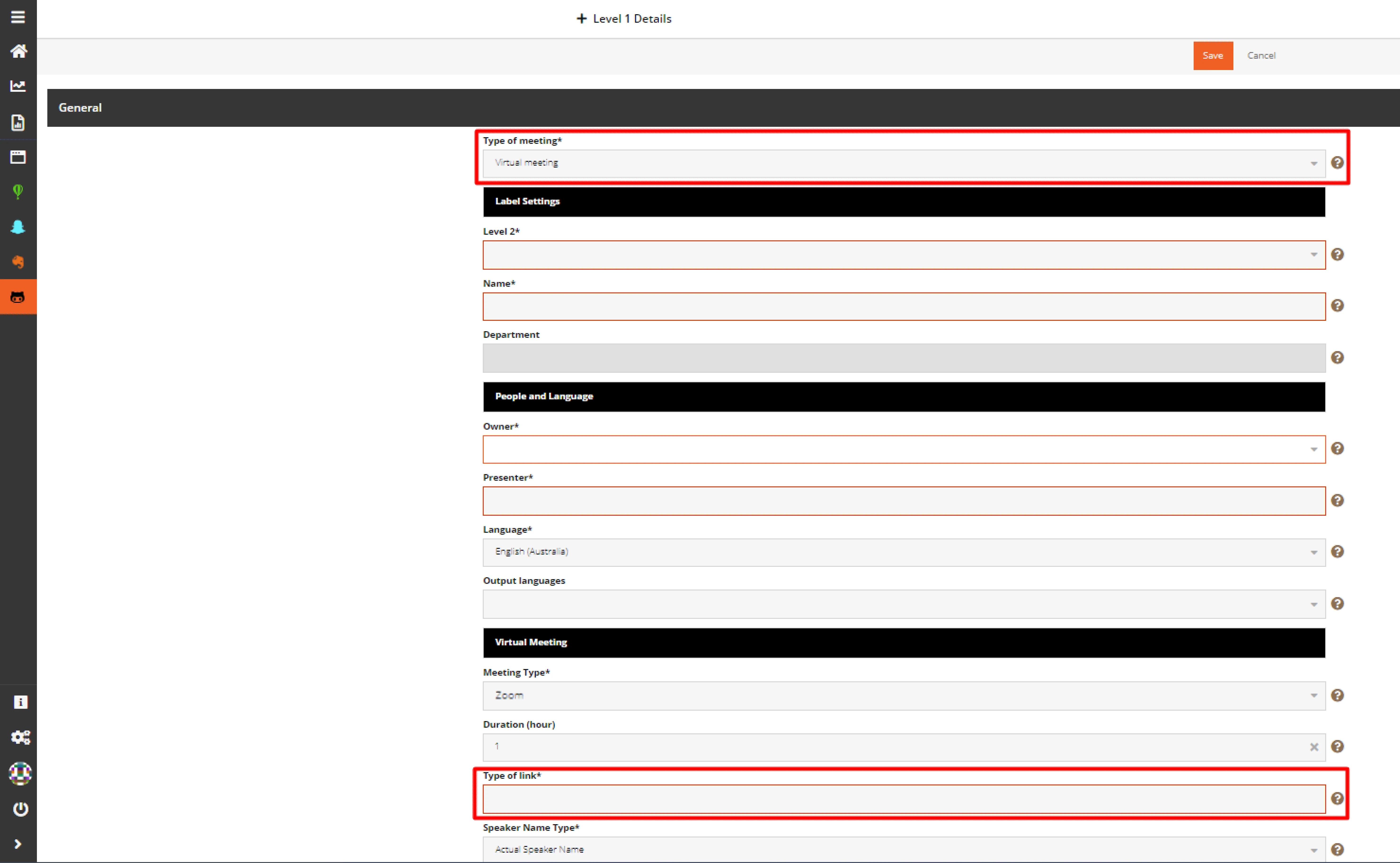
Start Virtual session in Live Session screen
Start the session in order to navigate to Live session screen.
If the Zoom meeting is already in progress, the Bot will join the Zoom room as a participant, capturing audio, transcriptions, and speaker names to display in CaptionConnect Live. Note that the Bot will not work if the Zoom meeting has not started, so it’s advisable to initiate the Zoom meeting first and then start the session in CaptionConnect Live.
Then, in the Live session screen, you could observe the real-time transcriptions and the speaker name of person who is talking.
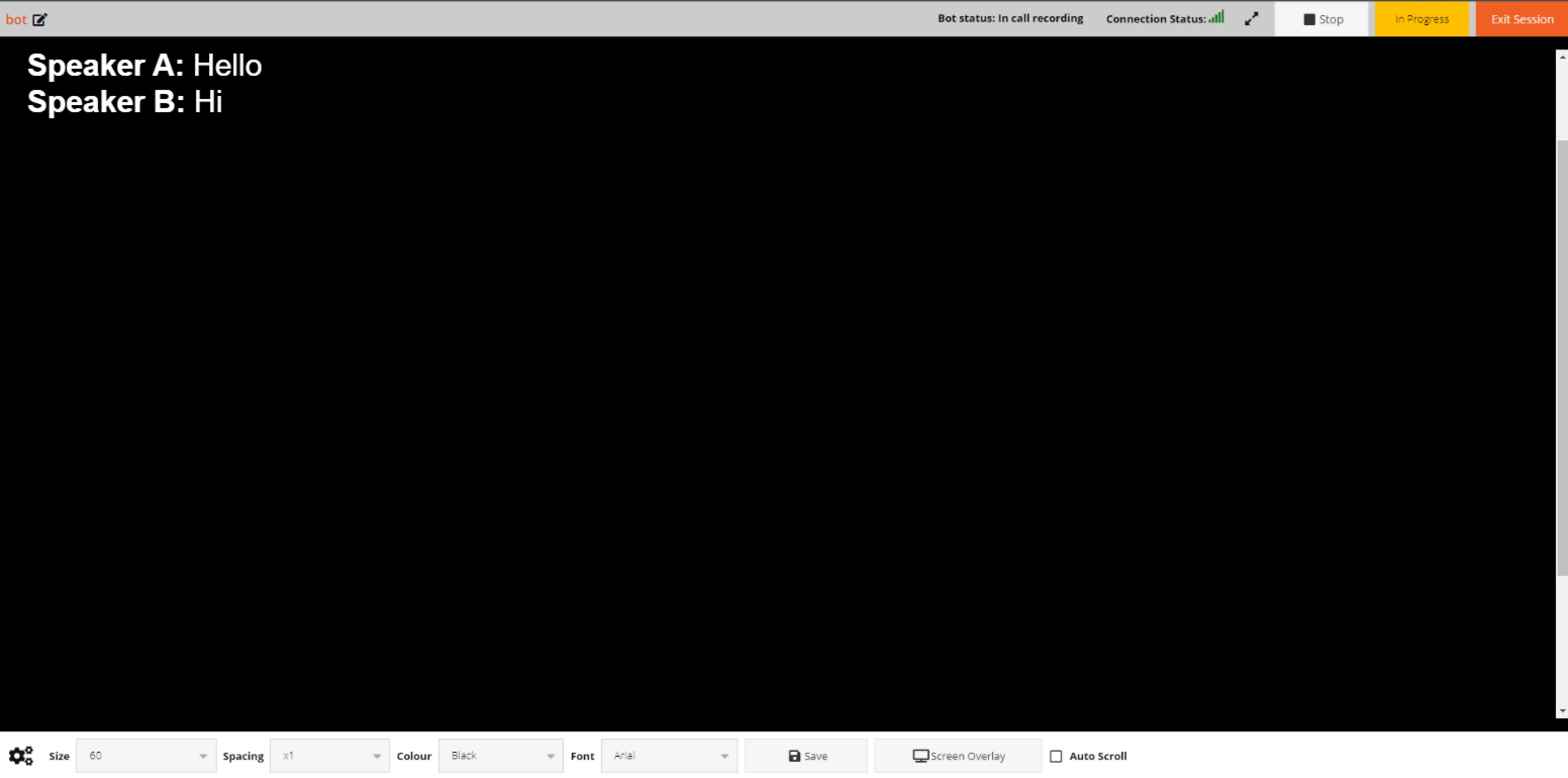
Stop Virtual Session
In order to end the Virtual session, you could carry out one of two following ways.
- Use the “Stop” button on the Live session screen in CaptionConnect Live. This will cause the Bot to leave the Zoom meeting, and the Virtual session will be completed.
- Alternatively, utilize the “Remove’’ participant option in the Zoom room. The Bot will be removed, and the Virtual session will automatically be completed.